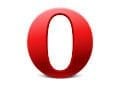Every major web browser allows users to conduct a web search directly from its address bar. But Opera and Firefox take this convenient shortcut a step further, allowing folks to search several different sites or engines directly from a single spot.
For professionals who work on the Internet—managing an ecommerce operation, checking emails, researching for projects or reports, or just keeping up with the competition—even minor improvements in efficiency can make a significant difference in how effective one is.
For me, this point occurred when I watched a colleague conduct a search recently. This colleague typed “google.com” into the address bar on his web browser, then typed a query into Google’s search box, and then clicked on a Wikipedia result, which had been his intended destination throughout the entire search. This three-phase search process could have been shortened to just one step in either Opera or Firefox.
Search Preference Keywords
Both Opera and Firefox allow search preference keywords. For example, if I want to search Google for “retail sales statistics 2010,” I don’t need to navigate to Google at all. Rather, I just type “g retail sales statistics 2010” into the address bar in Opera or Firefox, click enter, and search Google directly.
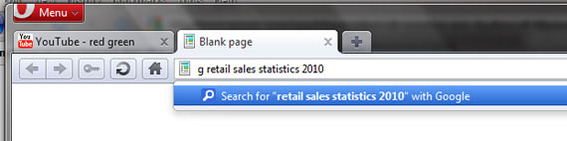
The “g” before the query tells Opera to use Google
Now this alone is not necessarily a big deal, since as mentioned above, every major web browser allows for web searches directly from the address bar. Normally, those searches are conducted on a default search engine, which for many users is, in fact, Google. But what if my next search was for a video on YouTube?
Imagine that I had heard that Maker Shed did a nice job of marketing its products using how-to videos published on YouTube. I want to see some of the videos so that I can do something similar for my business.
I could type “maker shed” into my address bar, see a list of Google search results, find an individual YouTube video from Maker Shed, click on it, and from that YouTube page find a list of several Maker Shed videos. Or, in Opera or Firefox, I could type “yt maker shed,” and go directly to a page full of Maker Shed videos on YouTube, transforming a four-step search into a one-step search.
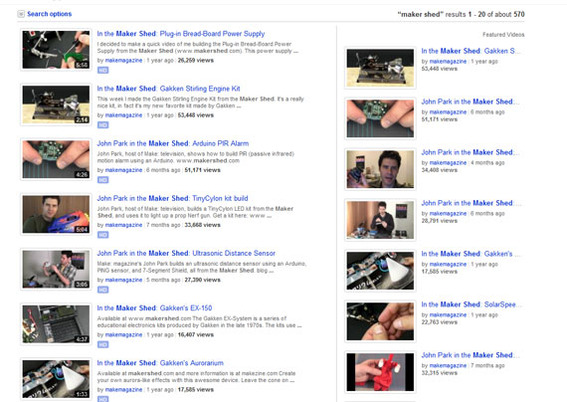
Using a search preference bypasses the default search engine.
Need another example? Now imagine that I am looking for browser tips and shortcuts. Again, I could do a general search, but I know that a guy (me) on Practical Ecommerce has been writing a series of articles about how to be more productive by using advanced browser features. I just type “pec browser efficiency” into the address bar in Opera, and I am taken directly to a search results page on Practical Ecommerce.

In Opera nearly any site can be assigned a search preference keyword.
How Search Preference Keywords Work
So how did Opera know to search for those browser tips on Practical Ecommerce or know to look on YouTube for the Maker Shed videos? It’s simple; I told it to. You noticed the search preference keyword that I added in front of the search query, i.e. “pec,” or “yt” or “g.” These keywords told Opera—and I am going to focus solely on Opera for a moment since it implements this feature a bit better than Firefox does—which search engine or site search to use for the query.
Setting Up Search Preference Keywords in Opera
To establish my search preference keywords in Opera, I open the “Menu” tab located at the upper left of the browser, selecting Settings > Preferences. In can also use the keyboard shortcut Ctrl + F12.
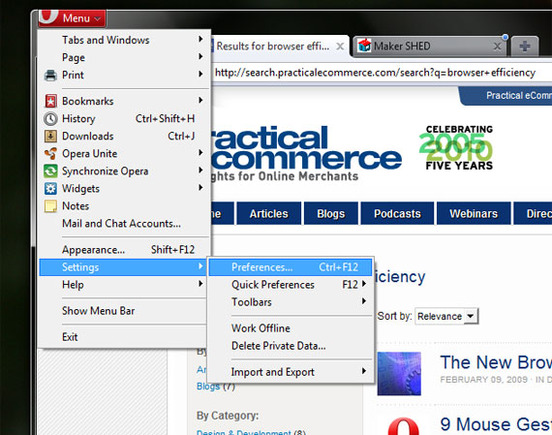
Access the Opera browser preferences from the Menu tab.
With the Preferences dialogue window open, I select the “Search” tab.
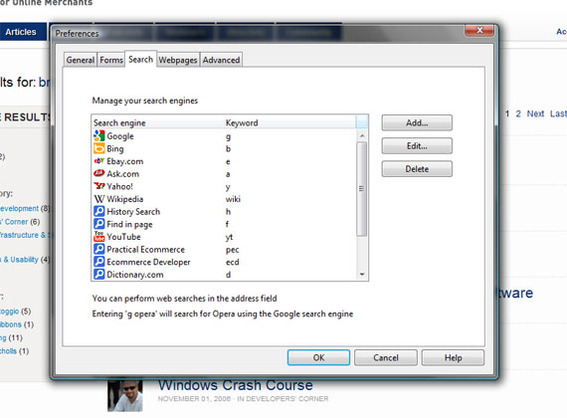
The Search tab allows access to search preference keywords.
Highlighting any of the listed search engines and clicking the edit button allows me to change any search engine’s keyword.
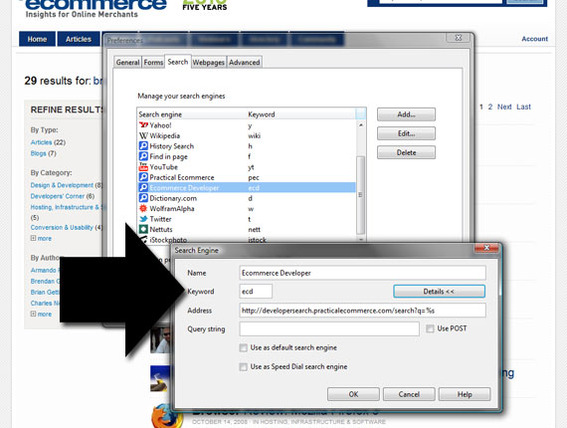
Each search engine has a unique keyword.
I can also add new search engines or site searches to my preferences.
For example, I often use data from comScore, a well-known Internet trend tracking firm. If I wanted to add comScore as a search preference in Opera, I would first go to the comScore site and do a basic site search, for, say, “video.”
When the search results page loads, I copy the URL from the address bar. In this case that URL was “http://comscore.com/content/search?SearchText=video&searchSubmit=Search.”
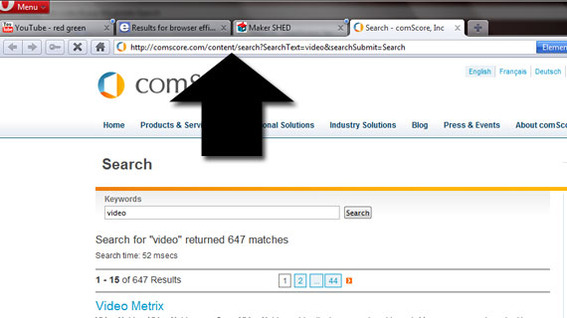
Conduct a search on the site you wish to add to Opera.
Next, I return to the “Search” tab in the Preferences dialogue window and click the “Add” button.
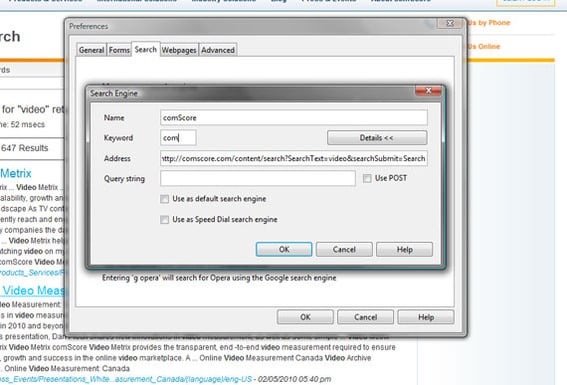
It is easy to add site search preferences in Opera.
I fill out the resulting form (you may need to click “Details” first), adding the URL from the comScore search results page to the address field.
In that address field, I find my original search term—in this case “video”—and replace that term with “%s.” So the URL “http://comscore.com/content/search?SearchText=video&searchSubmit=Search” becomes “http://comscore.com/content/search?SearchText=%s&searchSubmit=Search.” Finally, I click “ok,” adding a comScore search preference.
Now, I can type “com google” in to the address bar and initiate a search for the term, “google” directly on the comScore site.
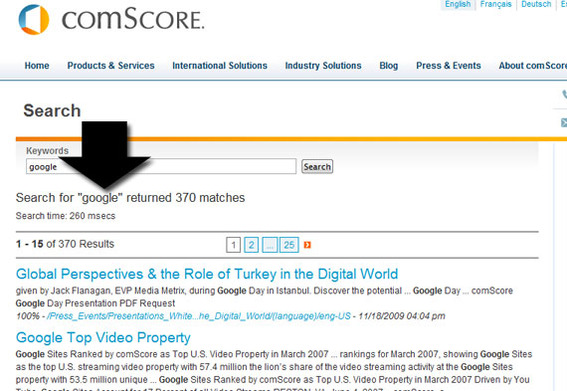
In Opera nearly any site can have a search preference keyword.
Search Preferences Keywords in Firefox
Firefox works much the same way as Opera. I can assign search preference keywords. To search Bing on Firefox 3.6, I type “b” and the query, just like I would in Opera. But in Firefox it is not as easy to add search engines or site searches. Instead of being able to easily create my own, I have to find search engine add-ons that developers have created for the browser.
To manage my search preference keywords in Firefox 3.6, I select the search engine menu from the right had side of the browser, and click on “Manage Search Engines.”
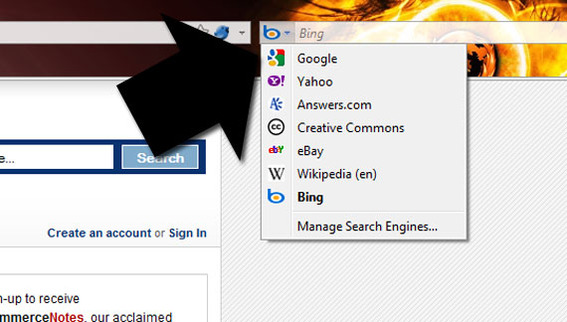
Firefox has a search engine menu.
From the “Manage Search Engine List” dialogue window in Firefox, I can add or edit search preference keywords.
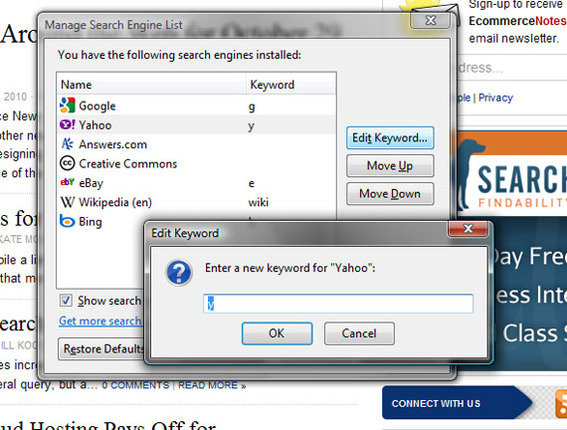
Firefox also allows users to manipulate search preference keywords.
Summing Up
Search preference keywords are an advanced search feature in Opera and Firefox that can save you a lot of time, particularly if you find that use some sites regularly.