Editor’s Note: This article was originally published by Web Marketing Today. Practical Ecommerce acquired Web Marketing Today in 2012. In 2016, we merged the two sites, leaving Practical Ecommerce as the successor.
On June 11, Google Places became Google My Business. More than an exercise in rebranding, the name change heralded several important changes.
Google+ integration has been improved. Google My Business (GMB) has been integrated with Google+ Local, the business listing that used to appear for local businesses in Google+. As a result, there’s no longer any confusion between Google Place listings and Google+ All the information is right there in Google+.
In its official announcement, Google said the purpose of GMB is to bring together all the services Google can offer business. Google seems to have its sights set on small businesses, with a particular focus on those that have yet to claim their listings. Google’s promotional headlines — like “Get your business on Google for free’” — are aimed at non-users. However, GMB is also the default dashboard for already-existing Places and Google+ users.
Why Use Google My Business?
GMB offers businesses a range of services.
- Updating business information on Search, Maps and Google+ from one place. Merchants can update business information, including contact information opening or operating hours, website details and business descriptions, whenever they wish. This is the information that winds up in Google’s Knowledge Graph, which appears to the right of search results, highlighting facts, photos, maps and other relevant information that might make searches more focused and successful.
- Add photos of your business, including shots of employees, customers, products and store locations, displays, facilities and any other business-related images. There’s now a lot more room for pages on GMB than there was on the old Google Places.
- Connect directly with customers and fans by sharing events and news, updates and more, through the business’ Google+ page.
- Monitor and respond to Google reviews; another opportunity to connect.
- Understand how people find the business and interact with it, with custom insights and AdWords Express.
- Manage information, using two applications: the Google My Business Android app and a more-recently launched iOS app.
If you have a business and you’ve already claimed it on Google you can go straight to “Choose Business Type” and select from (a) “Storefront,” which Google says is for “restaurants, hotels, retail stores, etc.,” (b) “Service Area,” for geographic businesses like taxis, takeaways or any other business based around a physical location, or (c) “Brand,” for non-local businesses. The “Brand” option is for a “product, sports team, music band, cause, etc.” and doesn’t include an address or any other location information.
Setting Up a Google My Business Brand Page
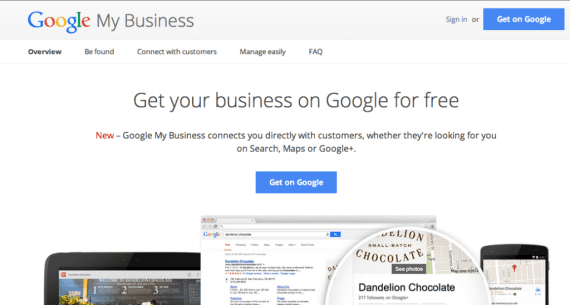
Google My Business, home page.
To set up a GMB Brand page, here’s what you’ll need to do.
- Log in with your Google account at the GMB page.
- Click on the “Get on Google” button. This will take you to a page with a map.
- Click on “Not a local business?” which is at the top right-hand corner of the page.
- Click on “Brand” under the “Choose business types” heading.
- Pick the Google+ page type you want to create, if you don’t already have a company Google+ page. Choose a name and add your website URL
- You’re nearly done. Click “Continue” and you can visit the new page to see it as it appears to others, or go to the dashboard to manage it.
If you are a local business, the first two steps are the same. Having reached the map page, you’ll then need to follow these steps:
- Use the search box in the top left hand corner to locate your business.
- Having found your business, you can select it, claim it as yours and move on to management.
Once you have your page created, you can follow the instructions to set up your profile details. These will be updated immediately. Because GMB pages are published instantly, your changes will be live as soon as you finish updating.
If you have a Google Places listing already, the next time you sign in you will be directed to the Google My Business dashboard. At this point, if you already own a Google+ page, you can sign into your account to access he new dashboard.
Once you’re in, look for the “My Business” navigation button, located in the upper left-hand corner. This will bring you back to the dashboard home while you’re navigating around it.
How To Use Google My Business
If you’re a merchant, here’s how to get the best out of GMB.
- Post updates, special offers, news and other content on your Google+ page. Customers can give your content +1s and comments, giving you a direct connection to their feedback. Think of your posts as (hopefully) the beginning of a dialogue – respond to comments and follow people back when they follow you.
- Promote special offers and sales events using Google+’s built-in mechanism for doing this, Google+ Events.
- Showcase products or services. Use pictures. Add a profile photo, set a cover image and post videos and images to highlight special offers or behind-the-scenes information.
- Respond to reviews and ratings as the business owner.
- Connect to customers face-to-face, via Google Hangouts and Hangouts on Air. Hangouts on Air broadcasts your Hangout live, and records it for on-demand use on YouTube. You can use Hangouts to host a customer appreciation event, announce new products or services, or to connect directly with customers and get their feedback.
Finally, if you’ve used Google Places or the Google+ Pages dashboard to manage your business information, your account will have been upgraded to the new GMB dashboard automatically.



